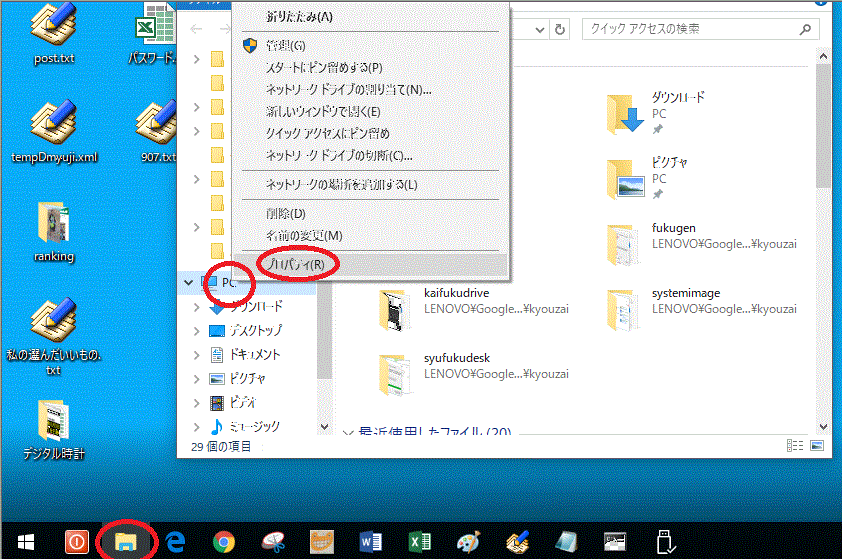
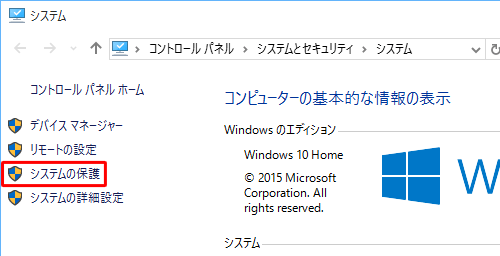
|
1.システムの復元を有効にする 2.復元ポイントを手動で作成する方法 3.システムの復元を使用してパソコンを以前の状態に戻す方法 4.システムの復元を取り消す方法 |
(1)「エクスプローラ」を起動、「PC」を右クリックで表示されるメニューの「プロパティ」をクリック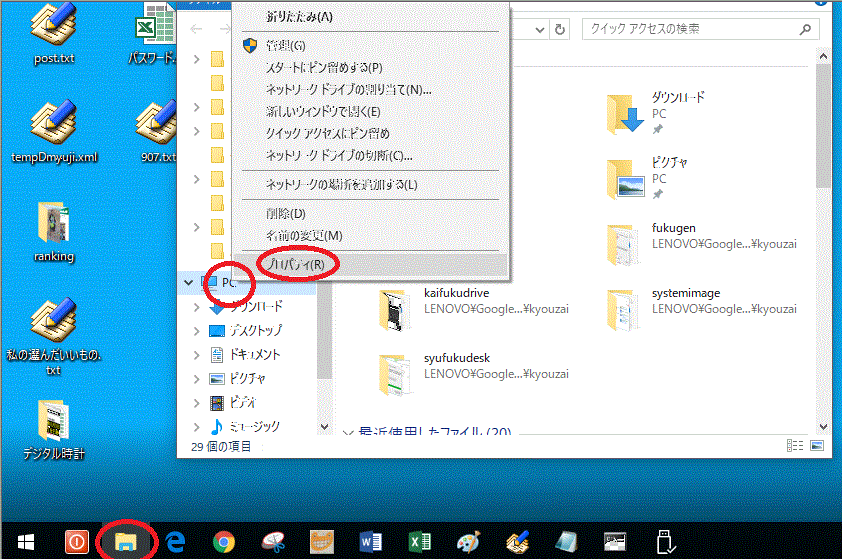 |
(2)「システム」画面の左側「システムの保護」をクリック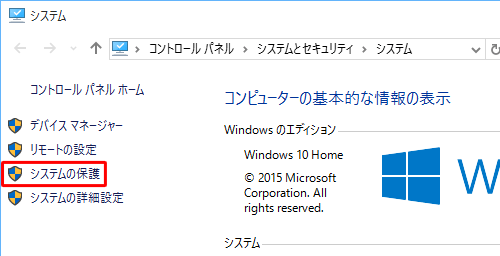 |
・
(3)「システムのプロパティ」画面の「システムの保護」タブの「構成」をクリック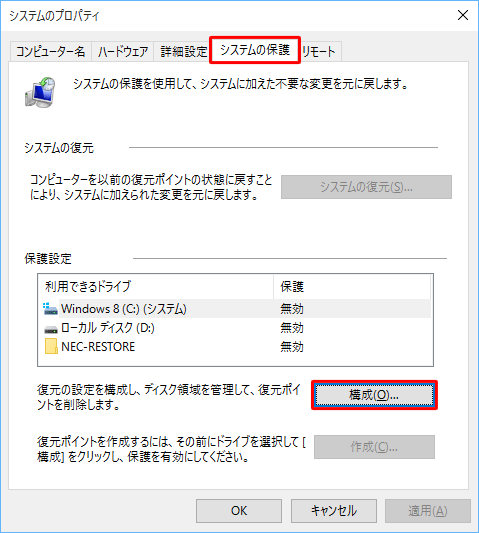 |
(4)「システム保護対象」画面の「設定の復元」欄から「システムの保護を有効にする」にチェックを入れ、「ディスク領域の使用量」を確認、「最大使用量」を10GB程度に設定して「OK」をクリック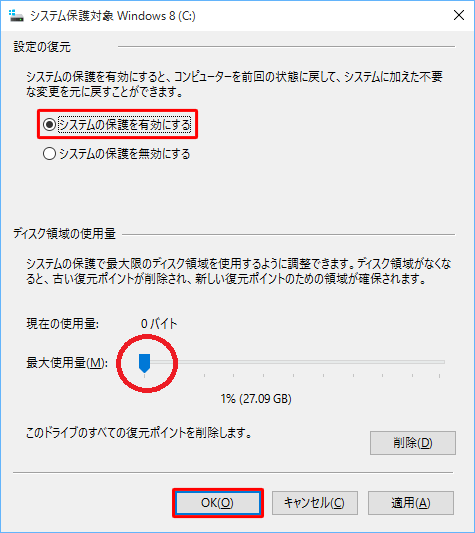 |
・
2.復元ポイントを手動で作成する方法
(3)「システムのプロパティ」画面の「システムの保護」タブをクリックし、「作成」をクリック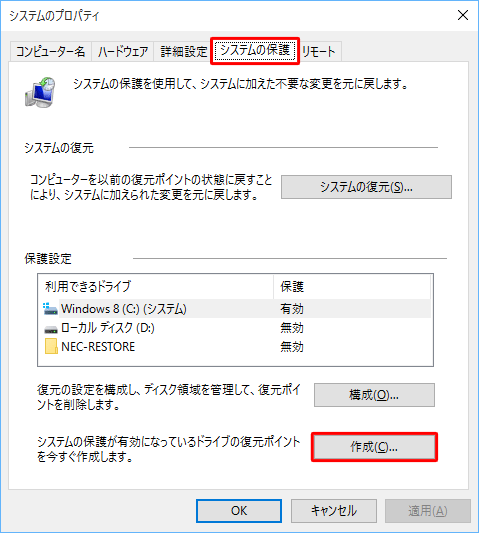 |
(4)「復元ポイントの作成」画面に「手動で作成した復元ポイント」と入力して「作成」をクリック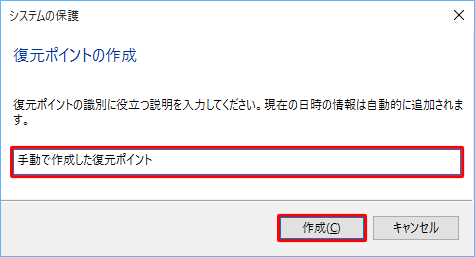 |
(5)「復元ポイントを作成しています...」というメッセージが表示されるので、しばらく待つ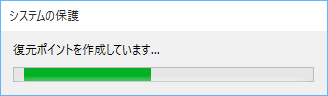 |
(6)「復元ポイントは正常に作成されました。」が表示されたら、「閉じる」をクリック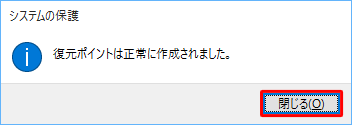 |
・
3.システムの復元を使用してパソコンを以前の状態に戻す方法
(3)「システムのプロパティ」画面の「システムの保護」タブをクリックし、「システムの復元」欄から「システムの復元」をクリック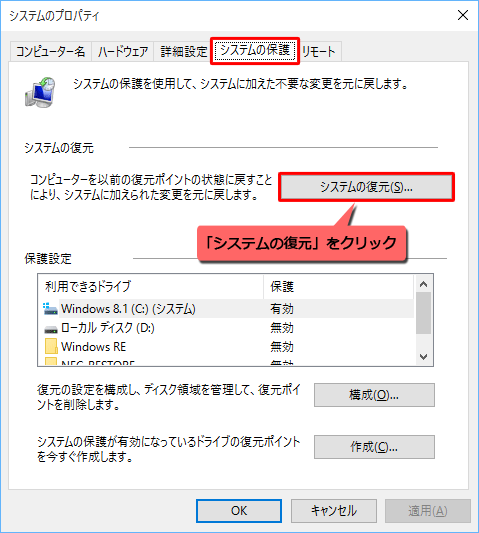 |
(4)「システムの復元」画面が表示されるので「次へ」をクリック (5)一覧から任意の復元ポイントをクリックし、「影響を受けるプログラムの検出」をクリック 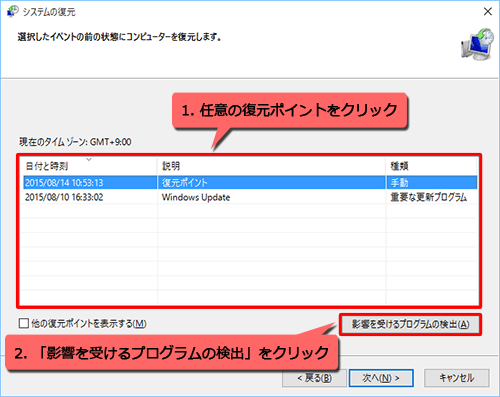 |
・
(6)「削除されるプログラムとドライバー」ボックスと「復元が見込まれるプログラムとドライバー」ボックスを確認して、問題がなければ「閉じる」をクリック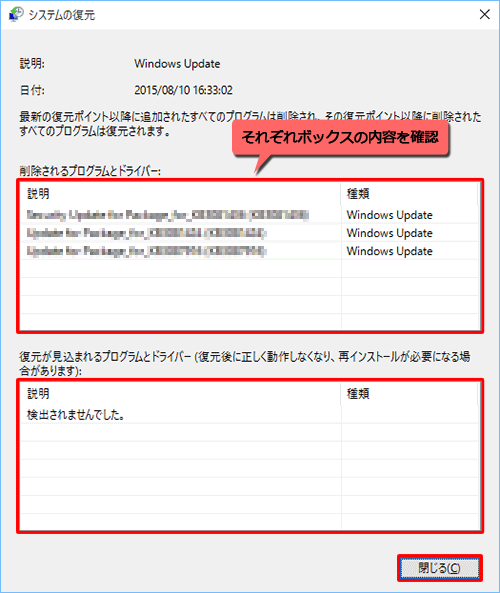 ・削除されるプログラムやドライバーは、システムの復元完了後、必要に応じて再インストールする ・ここで表示された内容に不都合がある場合は、「閉じる」をクリックして、ほかの復元ポイントを選択する |
(7)復元ポイントが選択されていることを確認して、「次へ」をクリックします。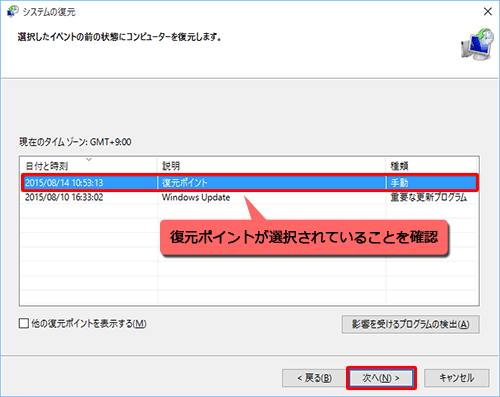 (8)「復元ポイントの確認」という画面が表示されるので内容を確認し、「完了」をクリック 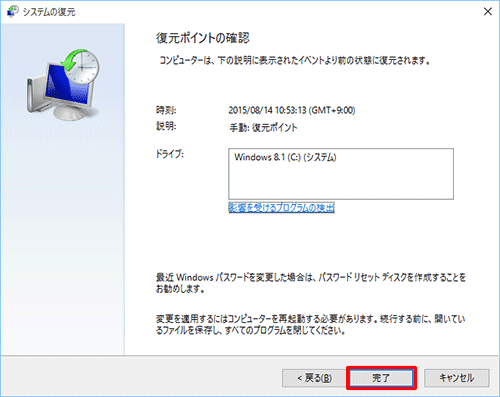 |
・
(9)「いったんシステムの復元を開始したら、中断することはできません。続行しますか?」というメッセージが表示されるので「はい」をクリック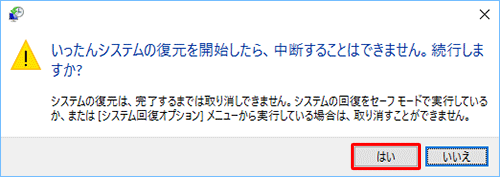 (11)システムの復元が完了すると、自動的にパソコンが再起動し、再起動後、「システムの復元は正常に完了しました。…」というメッセージが表示されたら、「閉じる」をクリック 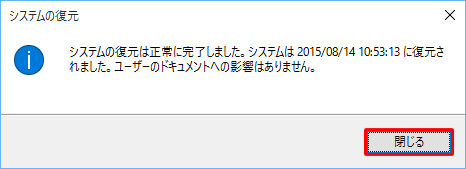 |
(10)しばらくすると「Windowsのファイルと設定を復元しています。…」というメッセージが表示され、システムの復元が開始されるので、そのまましばらく待つ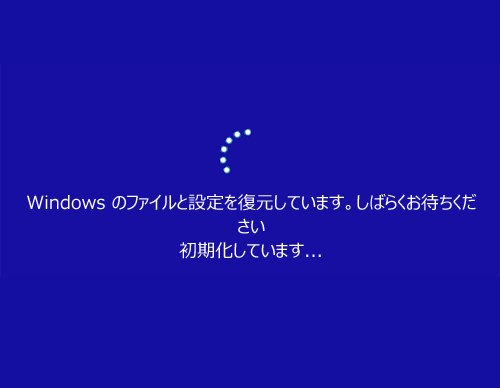 |
・
4.システムの復元を取り消す方法
(3)「システムのプロパティ」画面の「システムの保護」タブをクリックし、「システムの復元」欄から「システムの復元」をクリック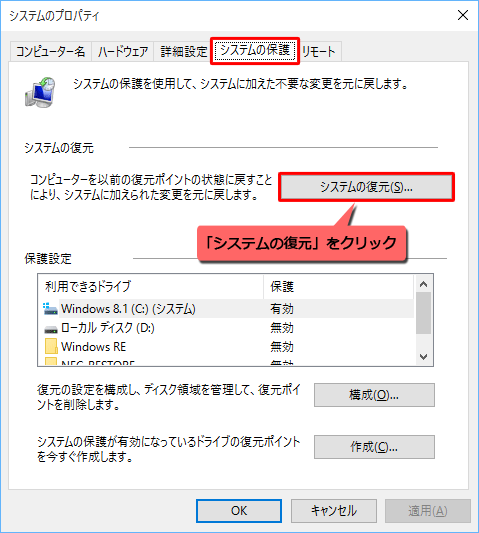 |
(4)「システムの復元」画面が表示されるので「次へ」をクリック |
・
(5)「選択したイベントの前の状態にコンピューターを復元します。」という画面が表示されるので復元したいイベントをクリックして、「次へ」をクリック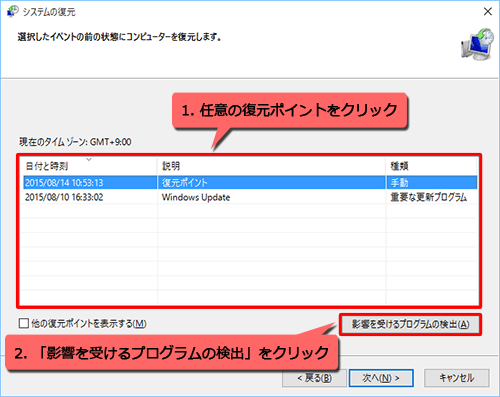 |
(6)「復元ポイントの確認」という画面が表示されるので内容を確認し、「完了」をクリック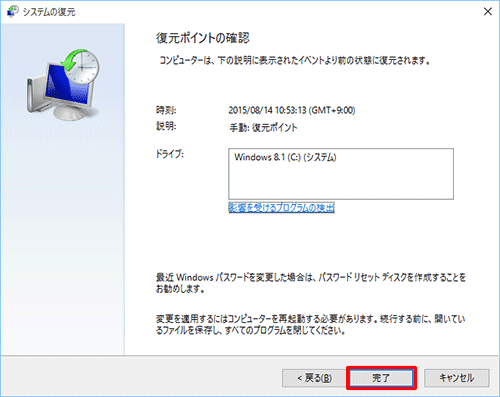 |
(7)「いったんシステムの復元を開始したら、中断することはできません。続行しますか?」というメッセージが表示されるので「はい」をクリック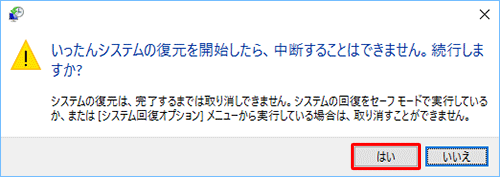 |
(8)システムの復元が完了すると、自動的にパソコンが再起動し、再起動後、「システムの復元は正常に完了しました。…」というメッセージが表示されたら、「閉じる」をクリック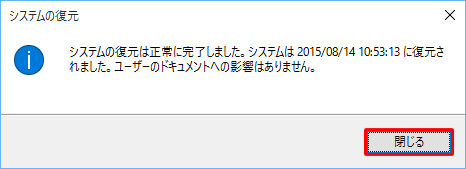 |