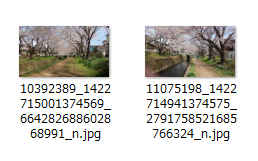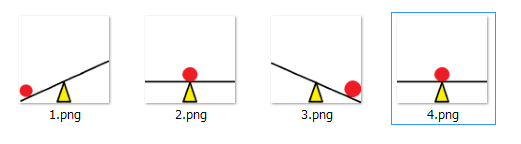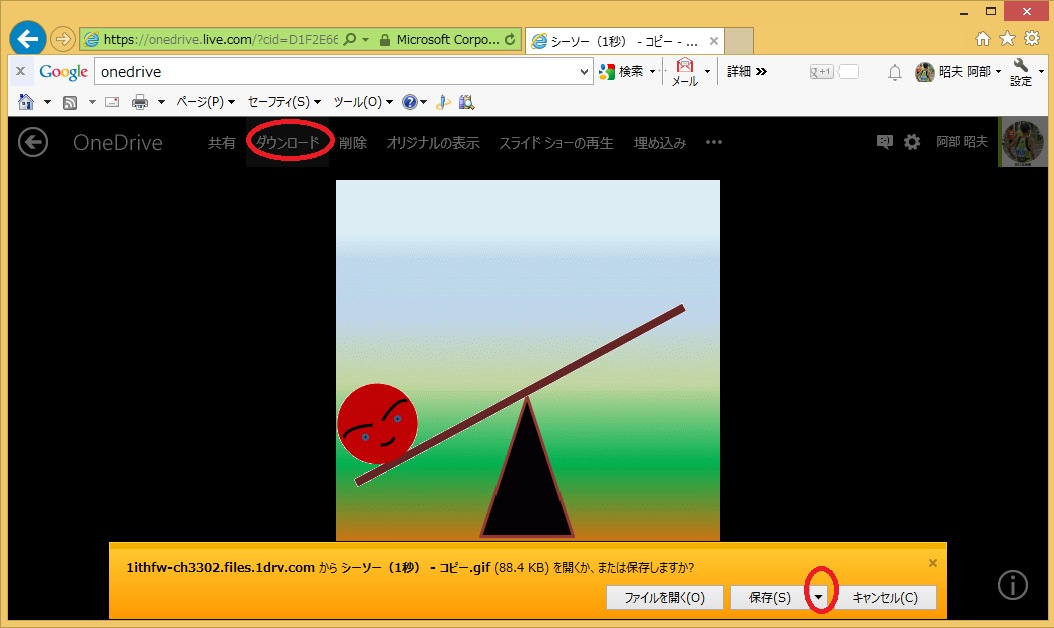「点滅して光るホタル」とか、「走るどらえもん」とか言いましたが、正式名は「GIFアニメーション」と言います。
「GIFアニメーション」をクリックして見ましょう!
これが「GIFアニメーション」です。
以下は教材ですが、今回は簡単なのでテキストはありません!
当日、一緒にやりましょう!
教材は下記方法でパソコンにダウンロードする。
1.「USBデスクトップ」をクリック
2.ウィンドー下部の黄色いバーの「保存」横の▼→「名前を付けて保存」をクリック、USBメモリーに保存
3.ダウンロードが終わるとUSBメモリーに圧縮ファイル「usbdesktop.zip」が現れるのでダブルクリックして解凍
4.USBメモリーに「USBデスクトップ」があれば完成
GIFアニメーション-Part2-
今回はgiamを使い易くして「走るどらえもん」の復習をします。
皆さんが完璧に覚えたら今日のメーンテーマは「GIFアニメの素材を作り方」をやります。
「点滅して光るホタル(しらゆりさん作)」をやりたいんですが、
これは私が教えられないので
「千本桜スライドショー」
「夜桜に月が出た!」
「ギッタンバッコンシーソー」
「60秒タイマー」をやります。
1.giamをマニアルインストール
(1)「usbデスクトップ」フォルダを開いて「giam」フォルダをCドライブにコピーする
(2)「giam」フォルダを開いて「giam.exe(アプリケーション)」を右クリック
(3)メニューの中の「タスクバーにピン留め」をクリック
(4)タスクバーに「giam」アイコンがあれば完成
2.使い易くなったgiamで「走るどらえもん」を作ってみる
(1)デスクトップの「giam」アイコンをダブルクリックして「giam」を起動
(2)「usbデスクトップ」フォルダの中にある「どらえもん」を開き、「giam」に順番に8人の「どらえもん」をドラックドロップ
(3)「gmain」の再生ボタン?を押して「どらえもん」がスムースに走ればOK
(4)「ファイル」をクリックして、メニューの「名前を付けて保存」
3.好きなのを選んで「gifアニメ素材」から作ってみる
(1)手持ちの写真でスライドショー今年の千本桜
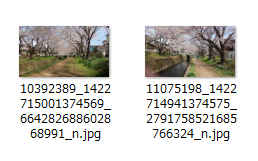
(2)手持ちの写真をペイントで切り取り少しづつ見せる夜桜に月が出た!

(3)ペイントでギッタンバッコンシーソー
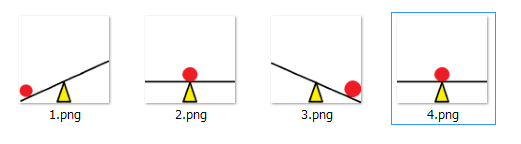
(4)Excelとペイントで60秒タイマー

・
GIFアニメーション-Part3-
4.公開されているgifアニメを改造する方法
(1)onedriveの中のgifアニメが見える状態で上の「ダウンロード」をクリックすると下に「保存」ボタンが現れるので右の▼をクリックして「名前を付けて保存」をクリック
(一般のホームページにあるgifアニメをダウンロードするときは画像の上で右クリックして「名前をつけて画像を保存」)
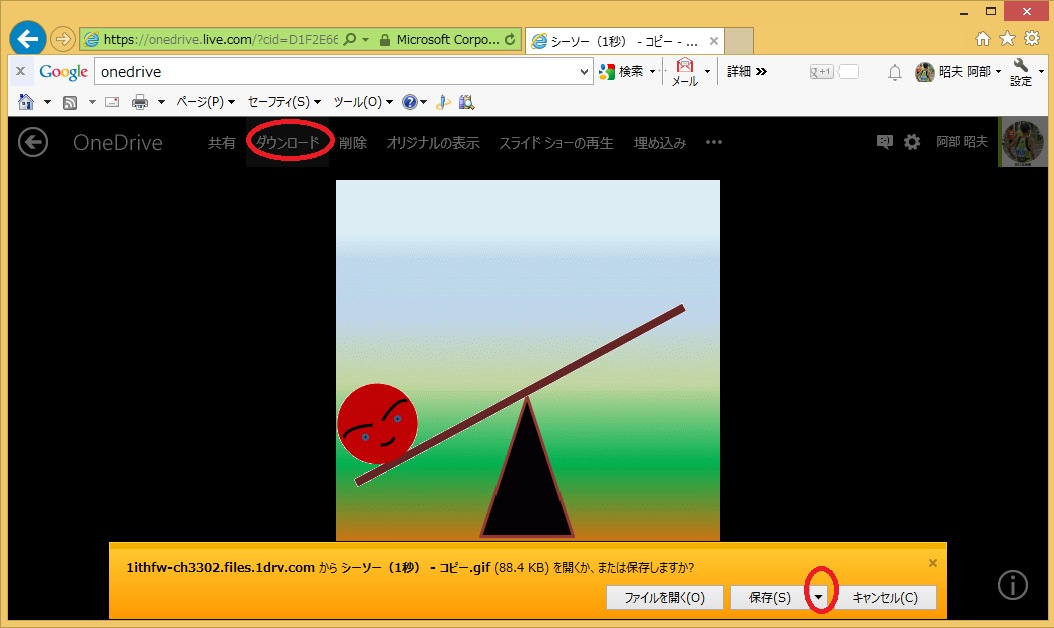
(2)次にgiamを起動してダウンロードしたxxx.gifファイルをgiamにドラックドロップ
(3)すると画像の下に1コマ、2コマ・・・と分解された項目が現れるのでひとつづつ選択して「ファイル」→「選択コマの保存」
(4)あとは入手した素材、各コマを自分好みにペイントなどで改造する
・
GIFアニメーション-付録-
1.60個の画像を作って「60秒タイマー」を作る
(1)先ず、Excelを起動して時計文字盤をつくる
(2)AをクリックしてA列の書式を文字列設定(書式→セルの書式設定→表示形式→文字列)
(3)A1〜60セルに0〜59を入力
(4)B1〜60セルすべてに1を入力
(5)A1〜B60セルをドラッグして範囲選択
(6)挿入→円グラフをクリックしてグラフ作成
(7)グラフをダブルクリックして好みのグラフデザインを選択
(8)グラフの周囲に○がいっぱい表示された状態で右クリックしてメニューの「データラベルの追加」をクリック
(9)もう一度右クリックして、「データラベルの書式設定」をクリックして「ラベルの内容」の「分類名」だけにチェック
(10)更に「ラベルの位置」の「内部外側」だけにチェックを入れて閉じる。これで文字盤完成
(11)先ず、Excelで作った文字盤を「snipping tool」を起動して切り取り画像にする
(12)次に文字盤画像ファイルを入れるためのフォルダを作る(デスクトップの何もないところで右クリック、メニューの新規作成→フォルダ→名前)
(13)文字盤画像ファイルをコピー&貼り付けで失敗時の予備を含めて61個つくる(コピーは1回やればクルップボードに記憶されるので貼り付けを60回繰り返す)
(14)60個の文字盤画像ファイルをそれぞれ0.png〜59.pngに名前変更する(右クリックしてメニューの「名前の変更」)
(15)次に、「ペイント」を起動して0.png〜59.pngにそれぞれ「直線」を選択して秒針を描き上書き保存
2.15個の画像を作ってコピーで「60秒タイマー」を作る
(1)先ず、Excelを起動して時計文字盤をつくる
(2)A1〜15セルすべてに●を入力
(3)B1〜60セルすべてに1を入力
(4)A1〜B60セルをドラッグして範囲選択
(5)挿入→円グラフをクリックしてグラフ作成
(6)グラフをダブルクリックして好みのグラフデザインを選択
(7)グラフの周囲に○がいっぱい表示された状態で右クリックしてメニューの「データラベルの追加」をクリック
(8)もう一度右クリックして、「データラベルの書式設定」をクリックして「ラベルの内容」の「分類名」だけにチェック
(9)更に「ラベルの位置」の「内部外側」だけにチェックを入れて閉じる。これで文字盤完成
(10)先ず、Excelで作った文字盤を「snipping tool」を起動して切り取り画像にする
(11)次に文字盤画像ファイルを入れるためのフォルダを作る(デスクトップの何もないところで右クリック、メニューの新規作成→フォルダ→名前)
(12)文字盤画像ファイルをコピー&貼り付けで失敗時の予備を含めて16個つくる
(13)16個の文字盤画像ファイルをそれぞれ0.png〜14.pngに名前変更する
(14)次に、「ペイント」を起動して0.png〜14.pngにそれぞれ「直線」を選択して秒針を描き上書き保存
(15)0.png〜14.pngが完成したら、すべて選択してコピー&貼り付けで0.png〜14コピー.pngを作る
(16)0.png〜14コピー.pngをそれぞれ15.png〜29.pngに名前変更する
(17)次に、「ペイント」を起動して15.png〜29.pngをそれぞれ90度右回転して上書き保存
(18)同様に(15)〜(17)を繰り返して30.png〜44.png、45.png〜59.pngも作る