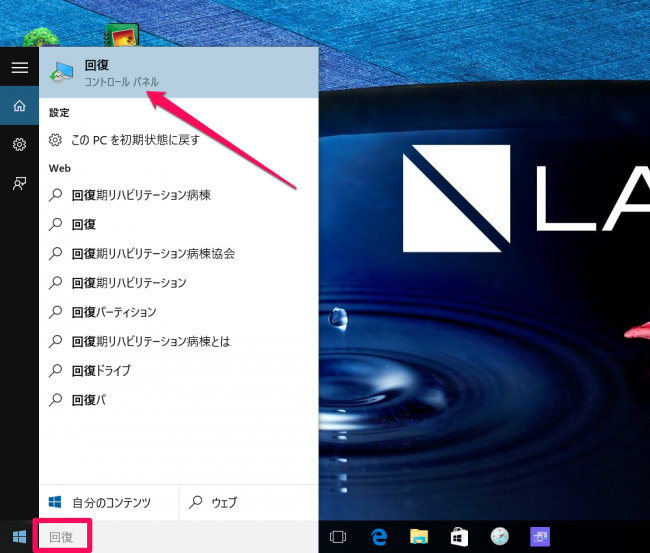
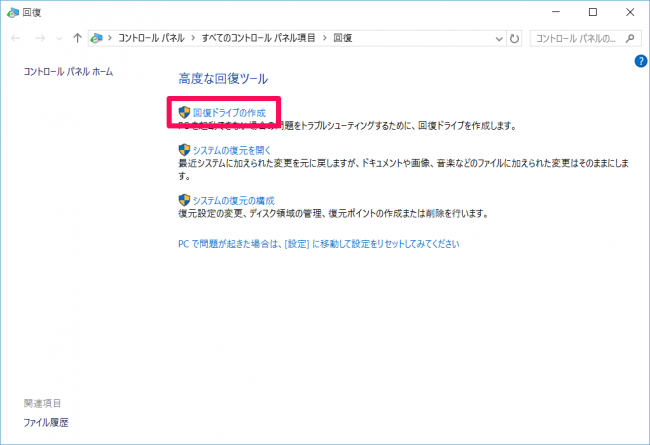
(1)検索で「回復」を入力し、検索結果の“回復コントロールパネル”をクリック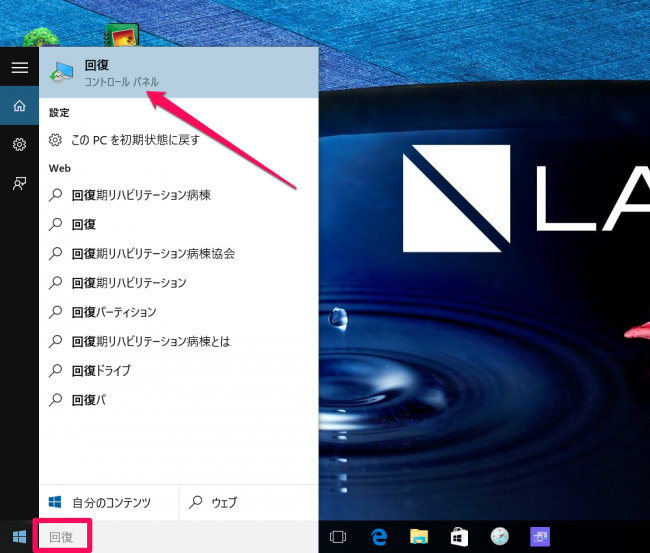
|
(2)“高度な回復ツール“の“回復ドライブの作成”をクリック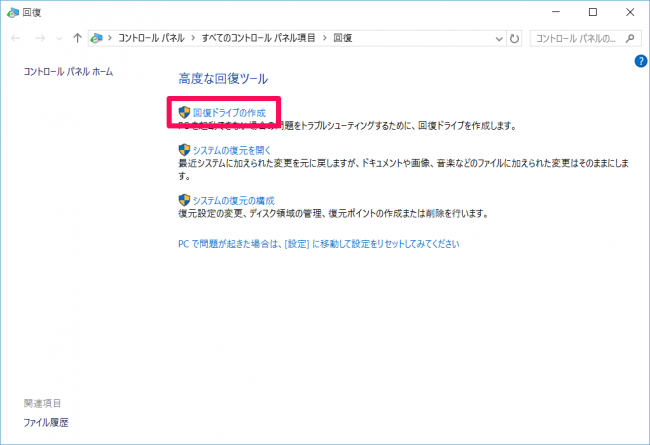
|
(3)“システムファイルを回復ドライブにバックアップします”にチェックし“次へ”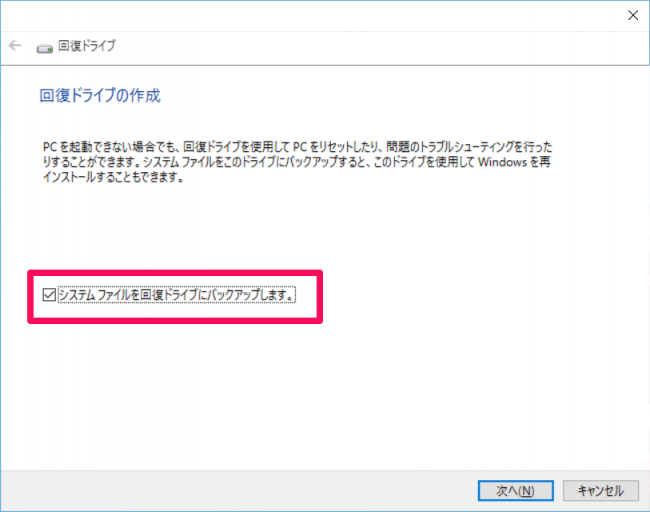
|
(4)USBメモリーを指定して“次へ”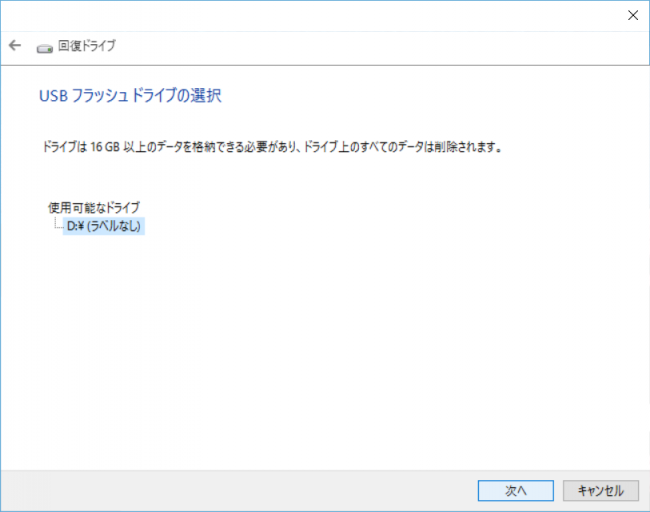
|
・
(5)USBメモリーの中身がすべて消されるという警告が出る、大事なファイルがないか確認して、問題なければ“作成”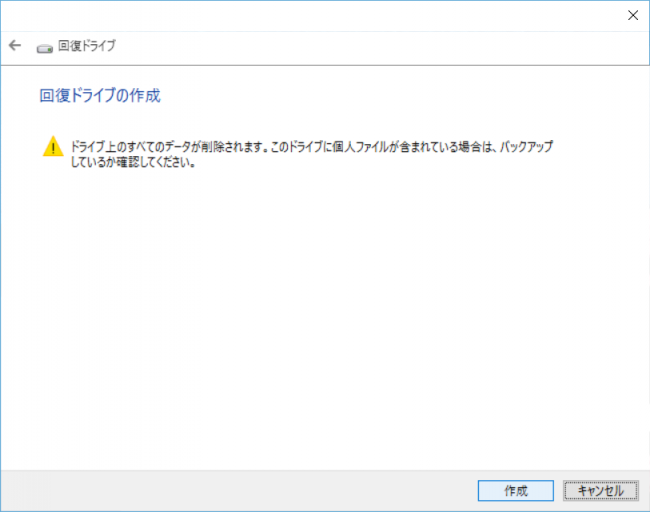 |
(6)回復ドライブが作成できたら「完了」ボタンを押す、“回復パーティションを削除します”は絶対に押さないように注意!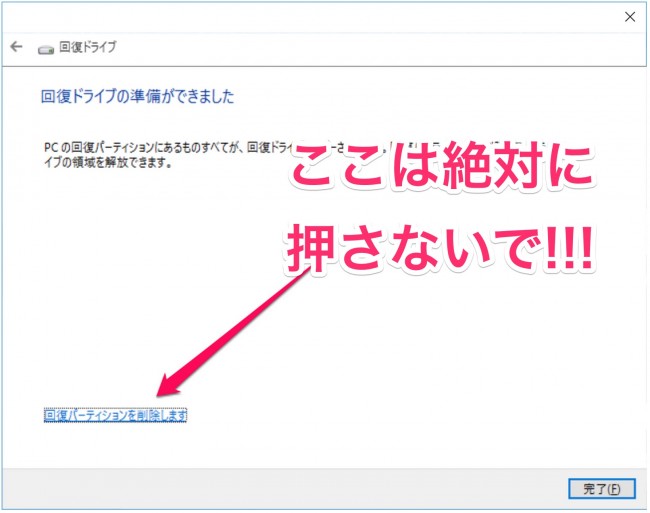 |
・
2.回復ドライブで復元
(1)キーボードレイアウトをまずは選択、“その他のキーボードレイアウトを表示” 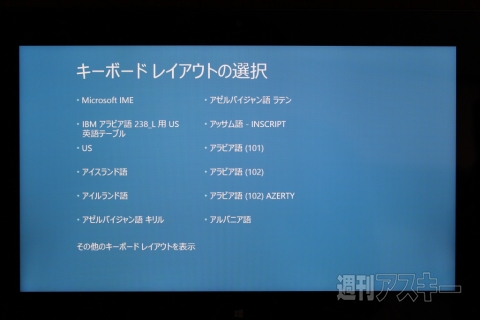 |
(2)キーボードレイアウトに“日本語”を選択。 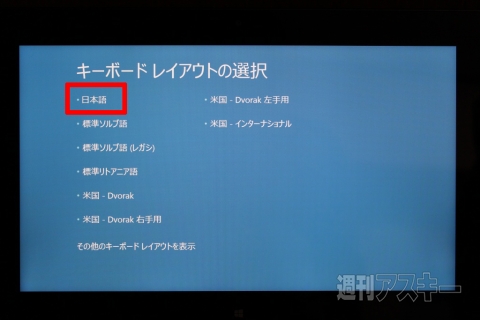 |
(3)オプションの選択画面になるので、“トラブルシューティング”を選択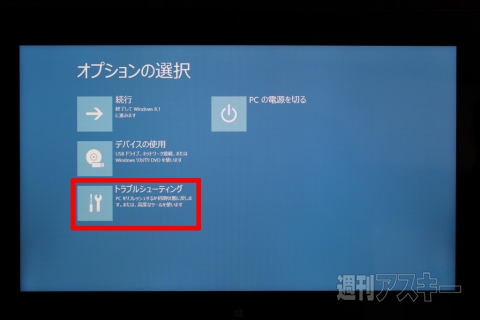 |
(4)“PCを初期状態に戻す”を選択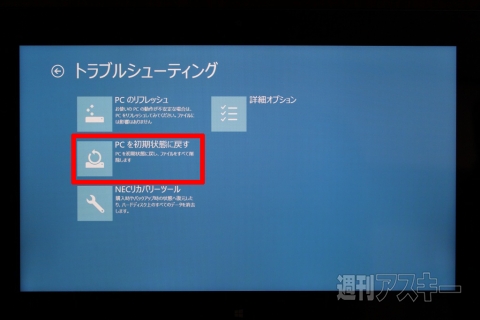 |
(5)“目的のオペレーティングシステムを選んでください”と出るので、Windows10を選ぶ 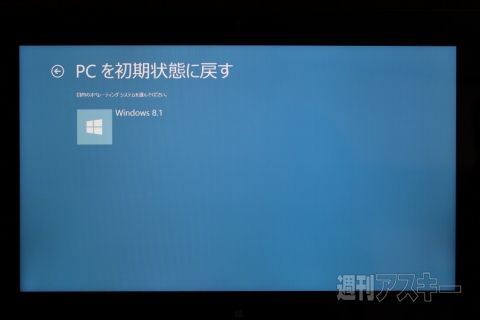 |
(6)ファイルが削除されるといった警告が出るので、そのまま“次へ”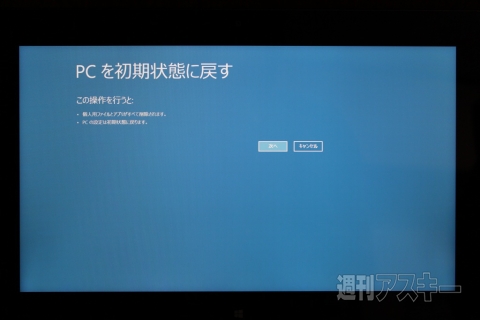 |
・
(7)パーティションの分割について聞かれるが、これまでのパーティションをそのまま使います”で“いいえ“、 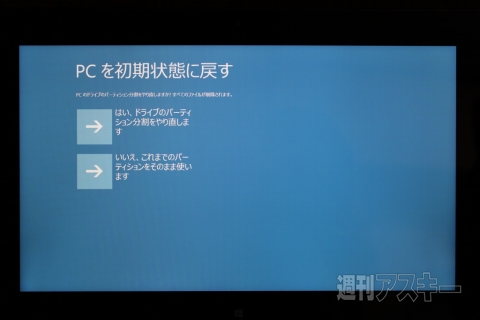 |
(8)“ファイルの削除のみ行なう”を選択 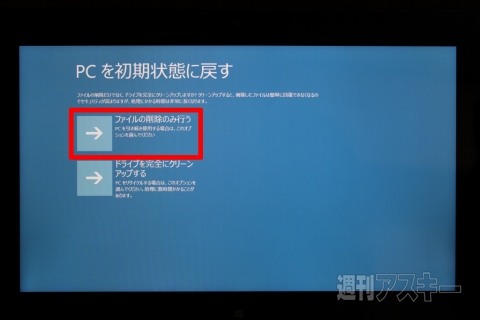 |
(9)“初期状態に戻す”で開始される 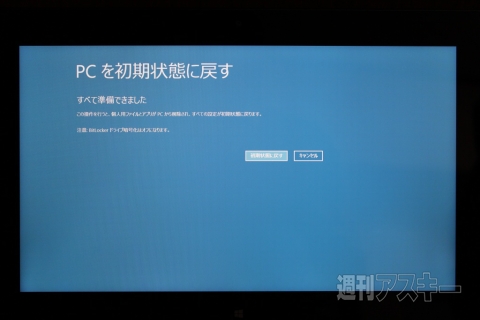 |
(10)“PCを初期状態に戻しています”と出るので、ひたすら待つ  |
(11)無事に初期状態に戻ると、購入時と同じライセンス条項画面となる  |