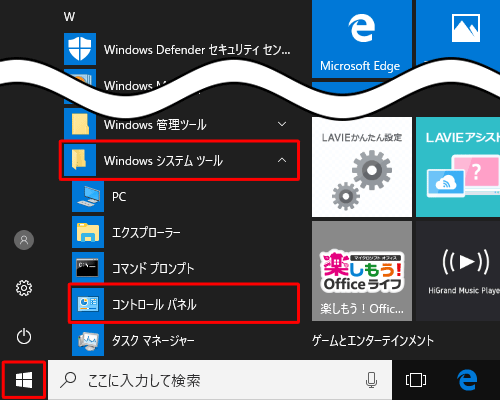
(3)「バックアップと復元(Windows 7)」で、左メニューの“システムイメージの作成”をクリック

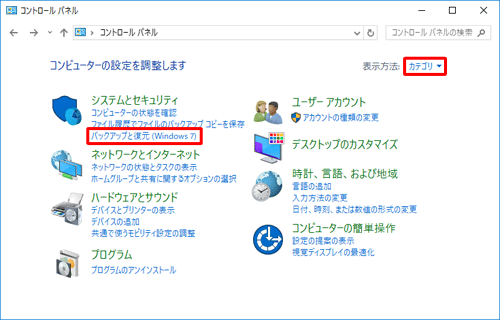
(4)「バックアップをどこに保存しますか?」で「1つ以上のDVD上」にチェックして「次へ}
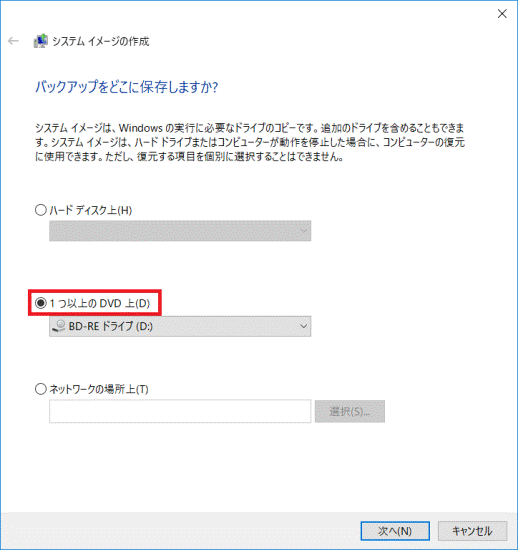
(1)「スタート」をクリックし、アプリの一覧をの「W」欄「Windowsシステムツール」をクリックして、「コントロールパネル」をクリック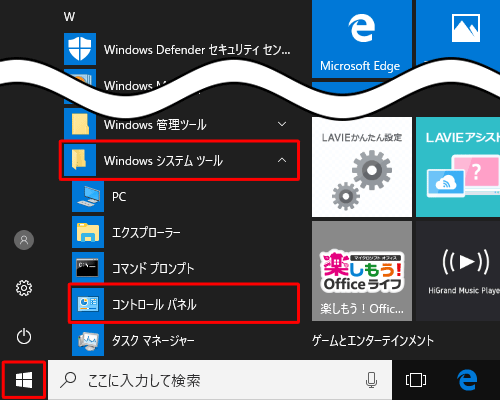 (3)「バックアップと復元(Windows 7)」で、左メニューの“システムイメージの作成”をクリック  |
(2)「コントロールパネル」の「バックアップと復元(Windows 7)」をクリック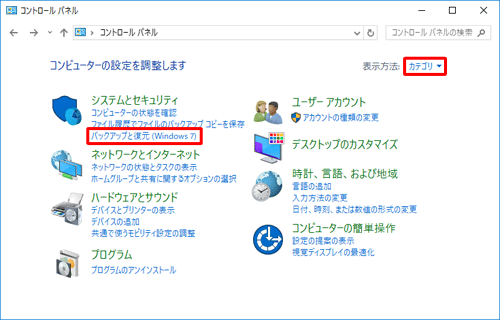 (4)「バックアップをどこに保存しますか?」で「1つ以上のDVD上」にチェックして「次へ} 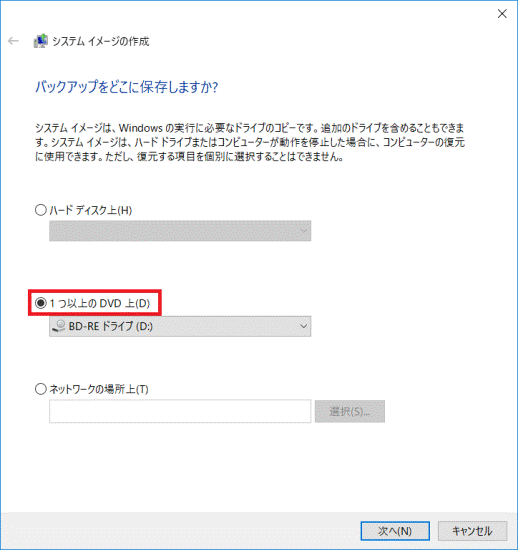 |
・
(5)「自動選択」にチェックして「次へ」
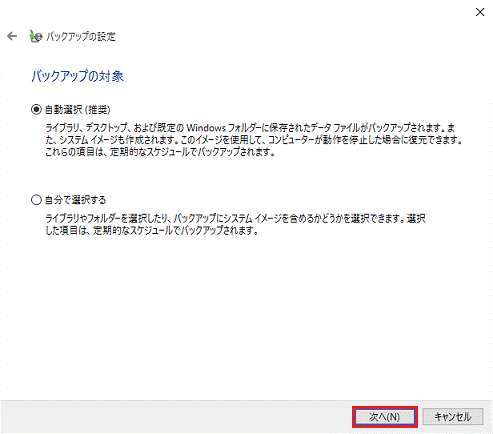 (7)「バックアップの設定を確認します」と表示されたら「バックアップにはxxGBのディスク領域が必要です。」の表示を確認し、容量に応じた枚数分のDVD/BDを用意 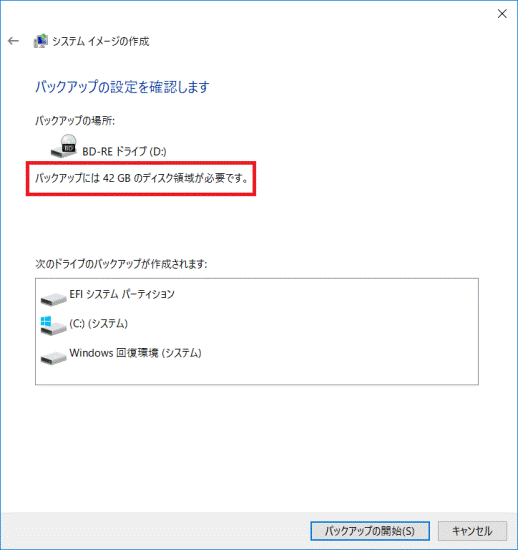 |
(6)バックアップ元と、バックアップ先以外にもドライブが存在する場合、「どのドライブをバックアップに含めますか?」と表示される。
システムイメージと一緒にバックアップしたいドライブがある場合は、クリックしてチェックを付け、「次へ」
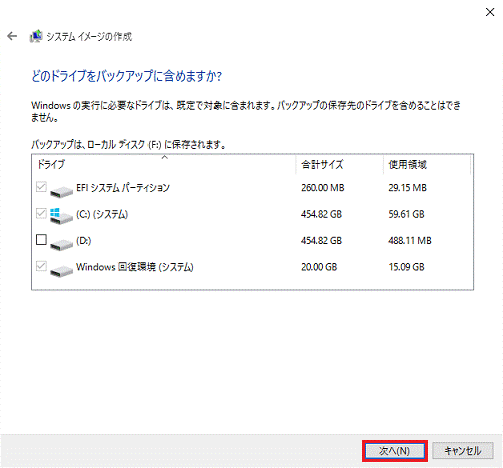 (8)「バックアップの開始」クリック 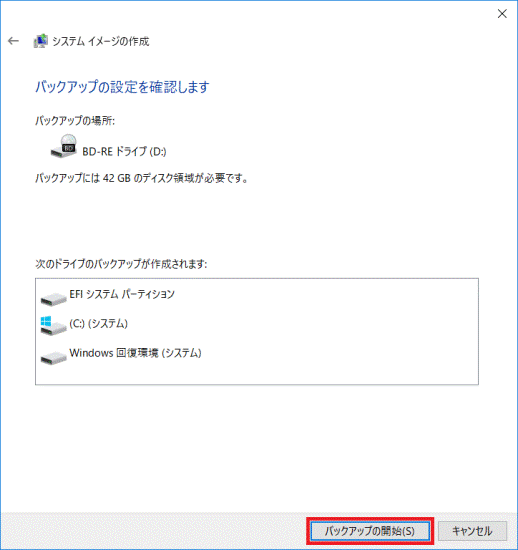 |
・
(9)バックアップが開始され、しばらくすると「1GBより大きい空のメディアにラベルを付けて挿入してください」と表示されるので表示されているラベルをディスクのレーベル面に記載し、パソコンにセット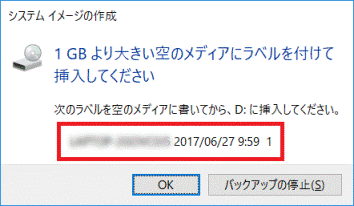 |
(10)ディスクをセットしたら、「OK」 以降、終わるまで(9)(10)を繰り返す 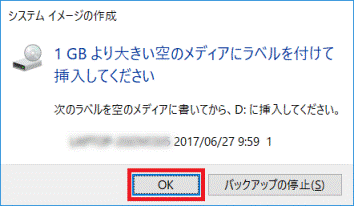 |
(11)システム修復ディスクは作成済なので「いいえ」をクリック
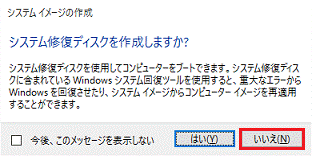 |
(12)「バックアップは正常に完了しました。」と表示されたら「閉じる」をクリック
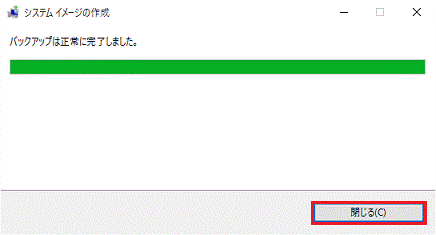 |
・
2.システムイメージで復元
(1)「スタート」→「設定」(設定)の順にクリック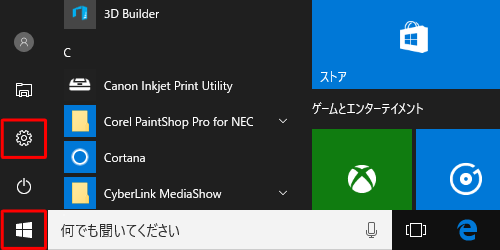 (3)「更新とセキュリティ」が表示されたら画面左側から「回復」をクリックし、「PCの起動をカスタマイズする」欄の「今すぐ再起動する」をクリック 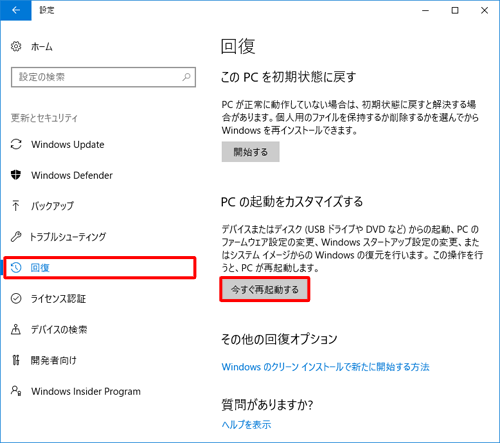 |
(2)「設定」が表示されたら「更新とセキュリティ」をクリック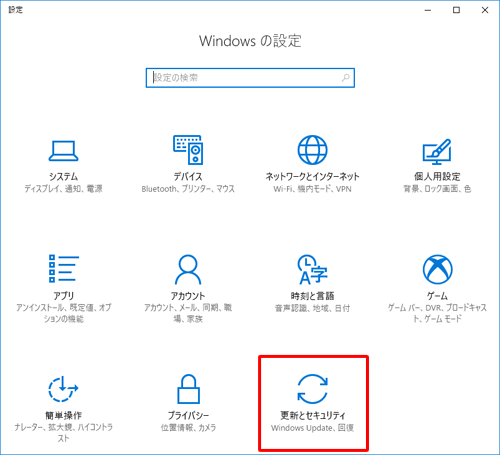 (4)オプションの選択画面になりますので、左下、“トラブルシューティング”をクリック 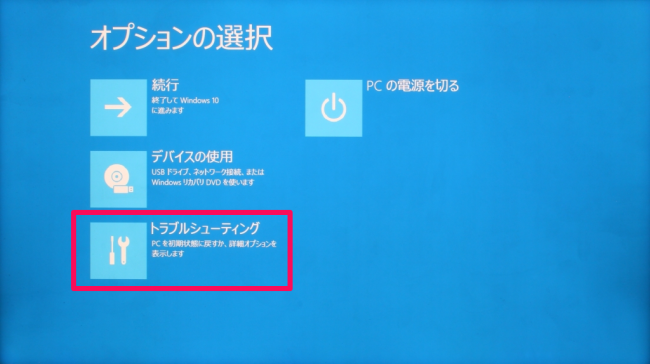 |
(5)トラブルシューティングの画面では、“詳細オプション”をクリック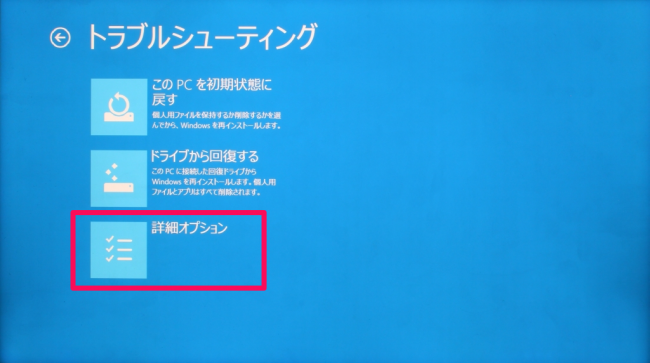 |
(6)詳細オプションで、“イメージでシステムを回復”をクリック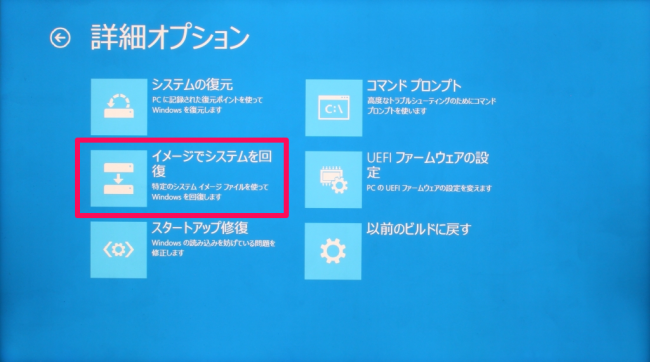 |
|
・ (7)回復するオペレーティングシステムを選ぶ画面になるので、Windows10選択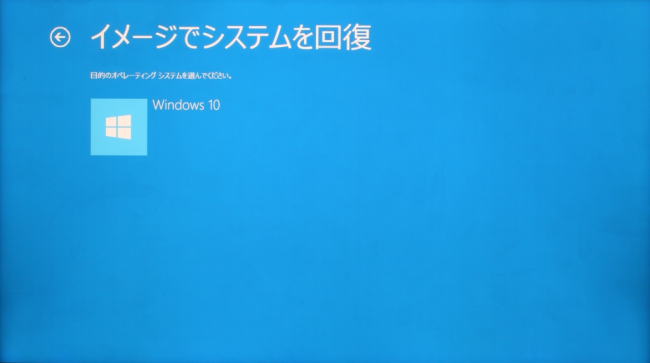 (9)パーティションの再構成をするならチェックを入れますが、通常は入れないままで大丈夫です。そのまま“次へ”をクリック 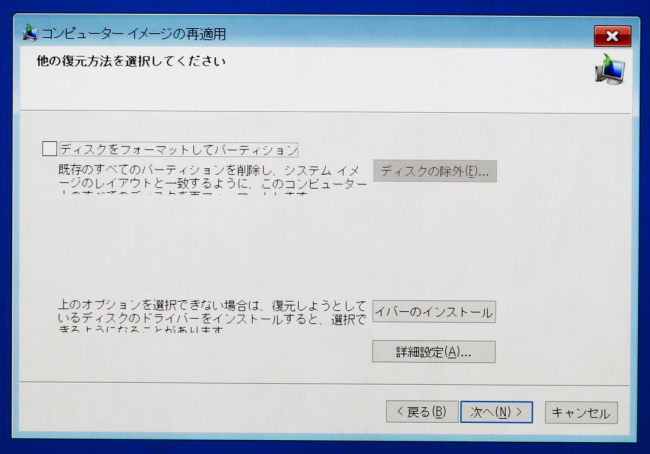 |
(8)ここからはウィンドウズのような画面に変化、イメージを保存してあるUSB HDDが接続されていれば、自動的に最新のイメージが選択される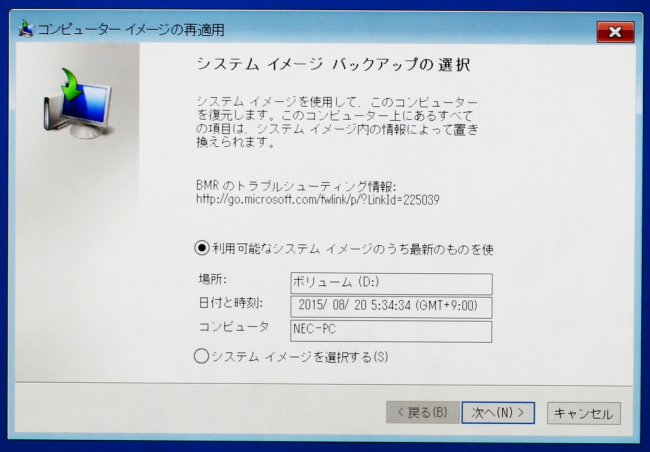 (10)復元の設定についての確認、問題なければ“完了”ボタンを押す 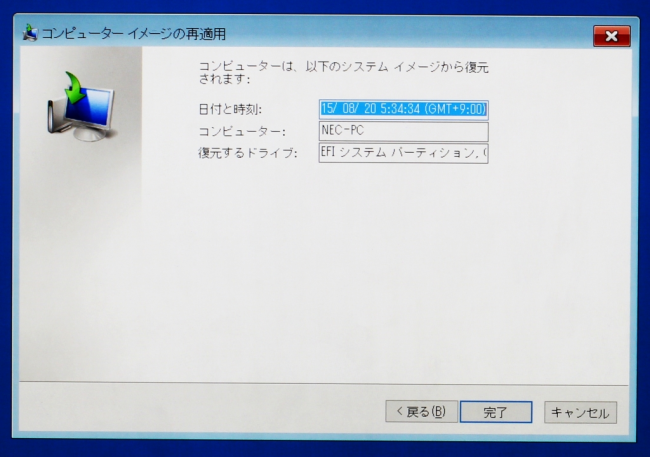 |
(11)ドライブ内のデータが消えてしまうという警告、“はい”を押せば復元開始、終われば自動的に再起動され、復元されたシステムで起動する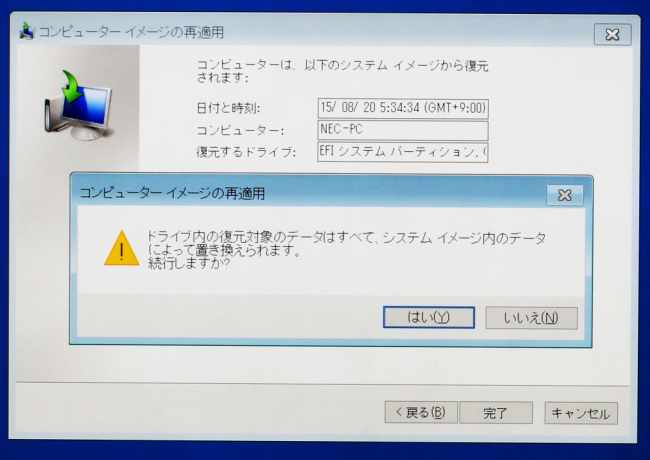 |