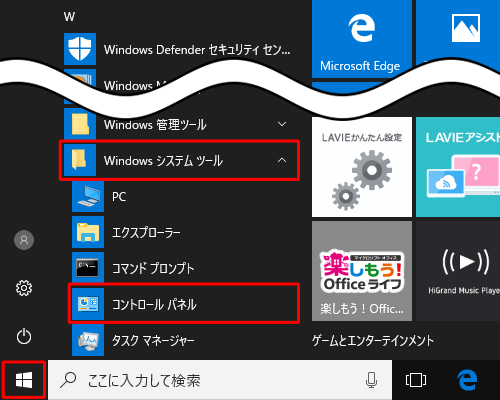
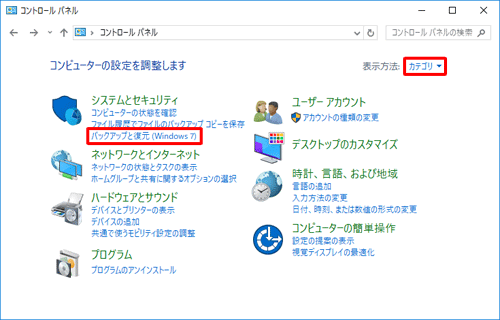
(1)「スタート」をクリックし、アプリの一覧をの「W」欄「Windowsシステムツール」をクリックして、「コントロールパネル」をクリック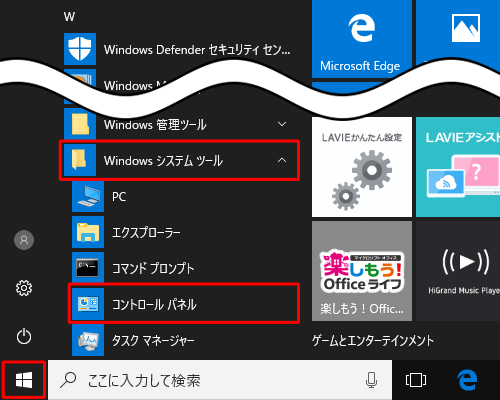 |
(2)「コントロールパネル」の「表示方法」が「カテゴリ」になっていることを確認し、「バックアップと復元(Windows 7)」をクリック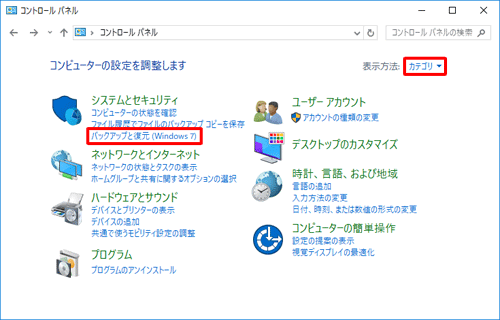 |
(3)「バックアップと復元(Windows 7)」の「システム修復ディスクの作成」をクリック
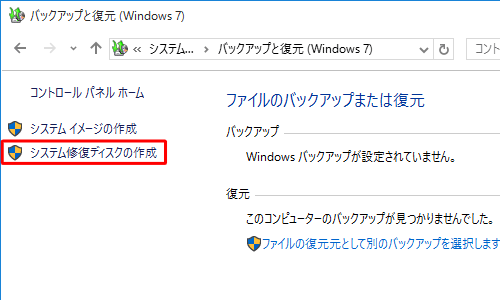 |
(4)「システム修復ディスクの作成」で新しいディスクを挿入し、「ディスクの作成」をクリック
 |
・
(5)「ディスクを作成しています...」と表示されたら、そのまましばらく待つ
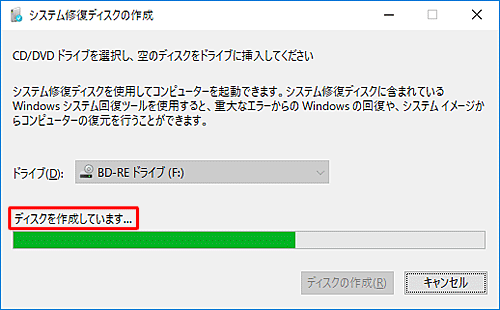 |
(6)「システム修復ディスクを使用」という画面が表示されたら、「閉じる」をクリック
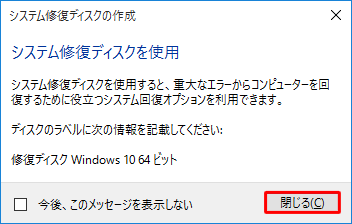 |
(7)「システム修復ディスクが完成しました」と表示されていることを確認し、「OK」をクリック
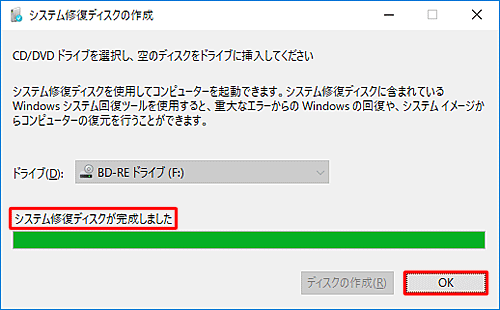 |
(8)ディスクの作成が完了したら、エクスプローラーを起動し、CD/DVD/ブルーレイディスクドライブをクリック
「現在ディスクにあるファイル」欄に「boot」「efi」「sources」などのフォルダーが表示されていればOK
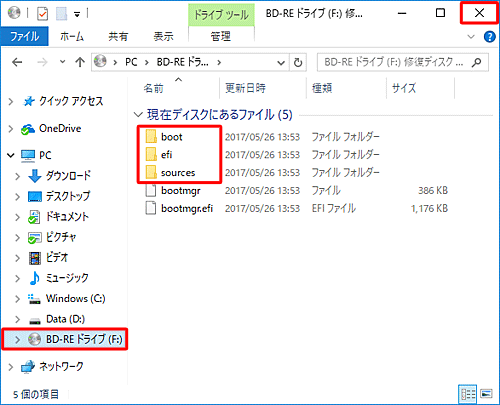 |
・
2.システム修復ディスクで修復
(1)キーボードレイアウトの選択では、日本語を選び |
(2)オプションの選択画面になりますので、左下、“トラブルシューティング”をクリック |
(3)トラブルシューティングの画面では、“詳細オプション”をクリック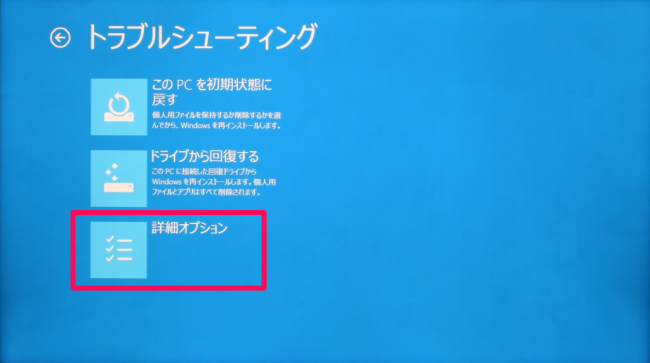 |
(4)詳細オプションで、“イメージでシステムを回復”をクリック |