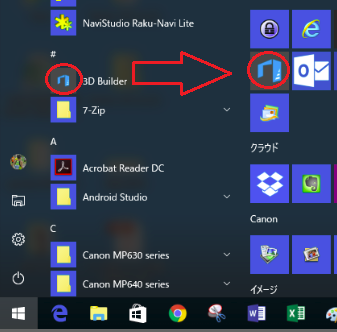
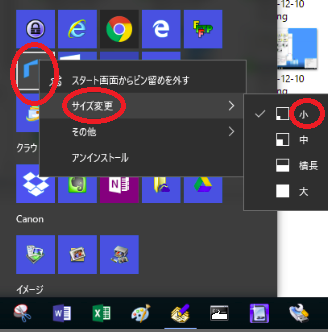
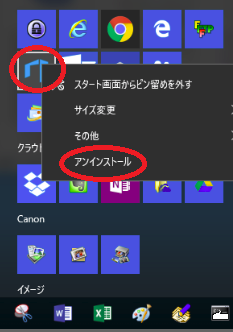

|
・[タイル]ここへの追加は[すべてのプログラム]の該当メニューを右クリック[スタート画面にピン留めする]で追加が本来と思うが、スタートメニューからドラッグ&ドロップてもできます。 |
・[タイル]サイズは変更できます。該当タイル右クリック、[サイズ変更] |
・[タイル]削除は該当タイルを右クリック、[スタートメニューのピン留めを外す] |
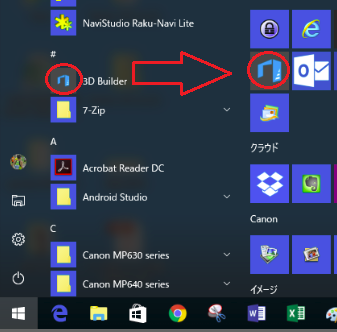 |
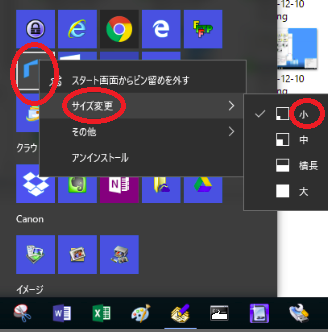 |
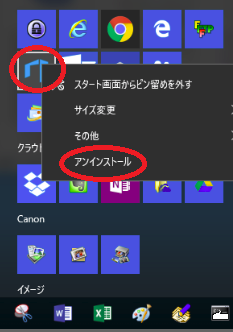 |
|---|
・
(3)デスクトップ
 |
[ショートカット]とは、ファイルやフォルダ、ドライブなどにアクセスするための日本語で近道です ショートカットアイコンには、左下に矢印のマークがついています デスクトップ上はなくなる恐れがあるがショートカットなら文書は残るので安全です |
|---|
|
・ショートカット追加はエクスプローラを開いて該当ファイルを右クリック[送る]→[デスクトップにショートカットを作る] エクスプローラでファイルの場所がわからないときは[すべてのプログラム]の該当プログラムを右クリック、[その他]→[ファイルの場所を開く] |
・ショートカット削除:アイコン右クリックの[削除] |
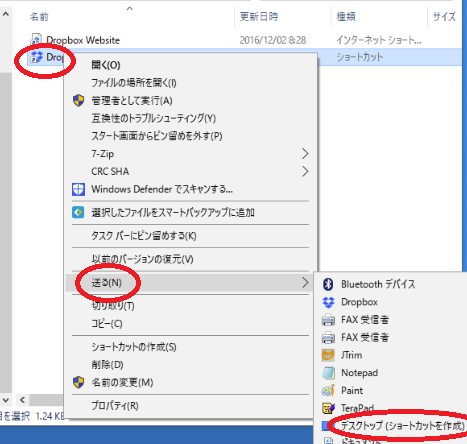 |
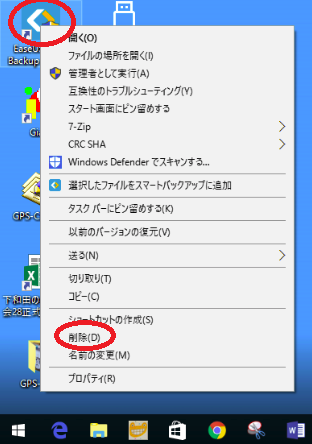 |
|---|
|
・アイコン追加は[すべてのプログラム]のメニューを右クリック、[タスクバーにピン留め]がであるが本来と思うが、デスクトップからドラッグ&ドロップてもできます |
・アイコン削除:該当アイコン右クリック、[タスクバーからピン留めを外す] |
 |
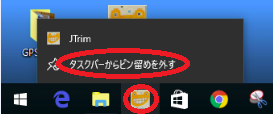 |
|---|
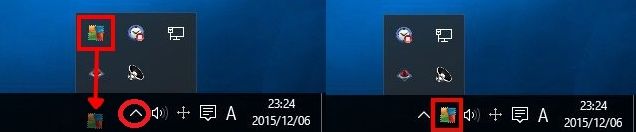
・
3.既定プログラムの設定| データファイルアイコンを右クリックして[プログラムから開く]→[別のプログラムを選択]をクリック | 使うプログラムを選択、[このアプリを使って.***を開く]にチェックを入れてOk |
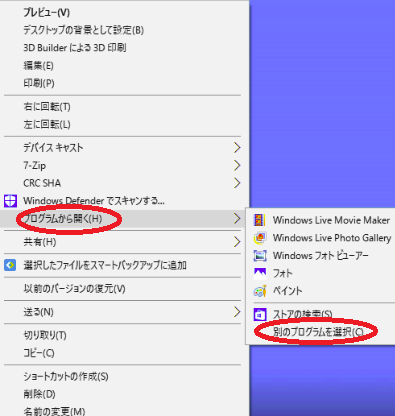 |
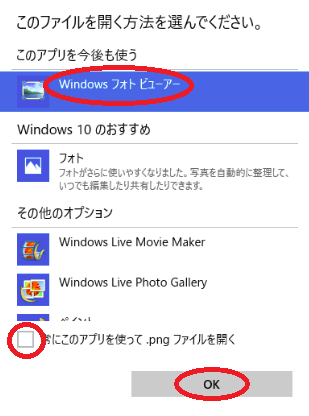 |
|---|
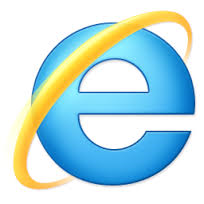 | (1)IE(InternettoExplorer) |
:Windows8までの標準ブラウザ |
|---|---|---|
 | (2)Google Chrome |
:Google製のブラウザ |
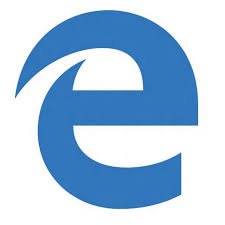 | (3)Windows Edge |
:Windows10以降の標準ブラウザ |
| ・[お気に入り]を見るには画面右上の[三]→[☆] |
・登録は右上の[☆]→[☆]→[追加] |
・削除は[お気に入り]を開いて削除したいメニューを右クリック[削除] |
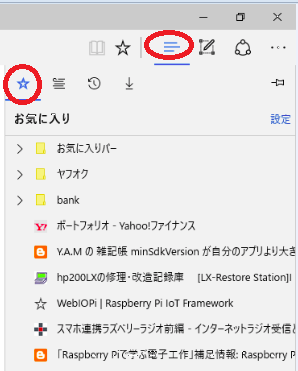 |
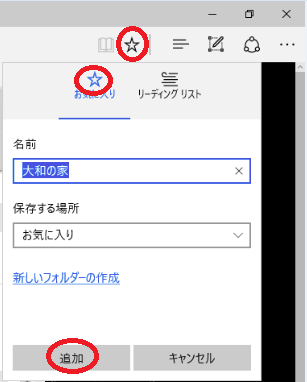 |
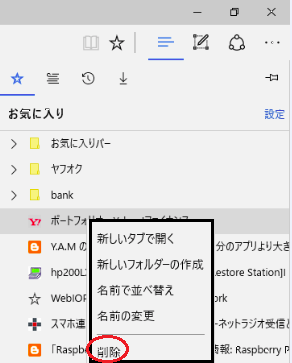 |
|---|
・
(2)起動時に開くページを設定する方法| 右肩の{・・・}をクリック | [設定]をクリック |
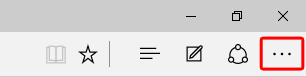 |
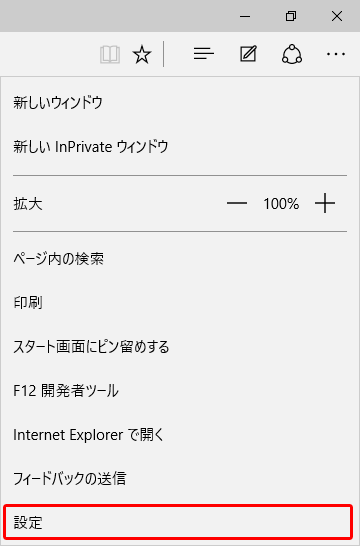 |
|---|
| 設定画面の[特定のページ] にチェックを入れ、[▽]クリック | [カスタム]をクリック | [X]をクリックして既定のURLを削除 | 起動時に開くページのURLを入力し、[+]ボタンをクリック |
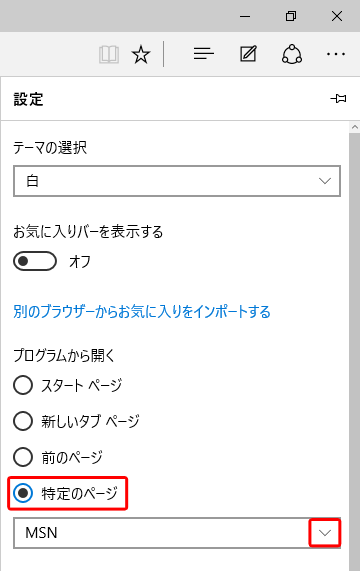 |
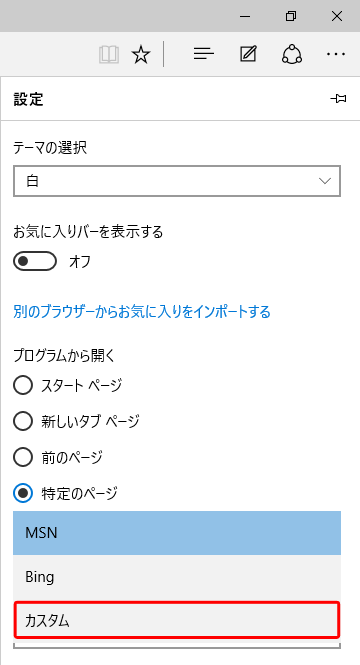 |
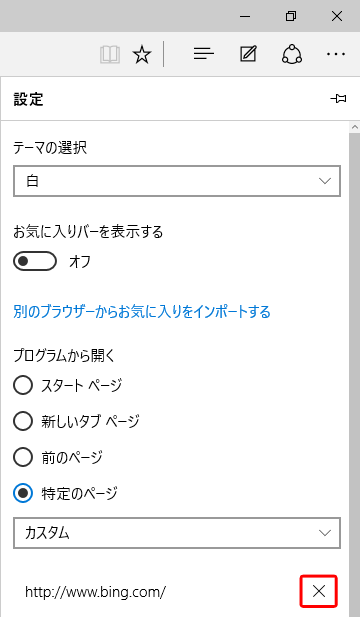 |
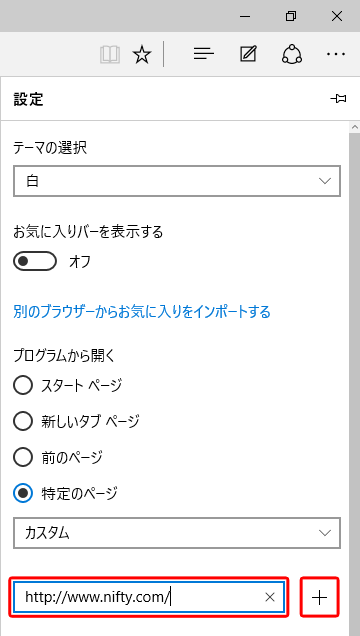 |
|---|
| 設定画面の[詳細設定を表示]をクリック | 「 [ホーム] ボタンを表示する」をオン | URL入力欄と[保存] ボタンが表示されるのでホームページに設定したいページのURLを入力し、[保存] をクリック | アドレスバーの横に [ホーム]ボタンが表示され、クリックすると設定したホームページが表示される。 |
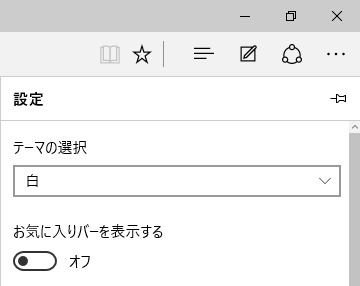 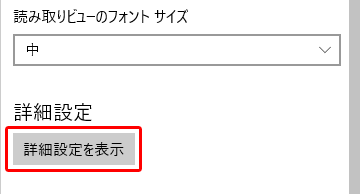 |
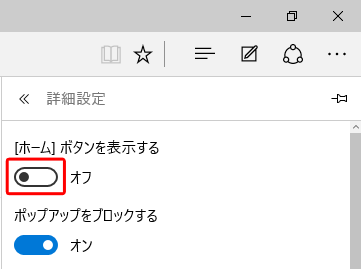 |
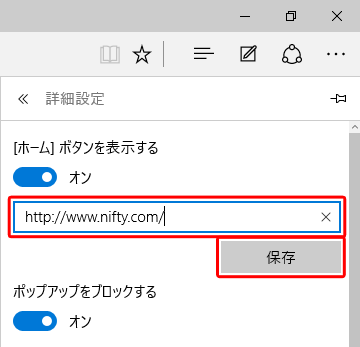 |
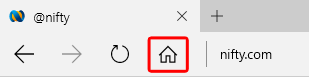 |
|---|
・
(4)検索エンジンの変更| 予めGoogle検索画面を表示して詳細設定画面の[検索エンジンの変更]クリック | 表示されたリストの[Google]クリック |
 |
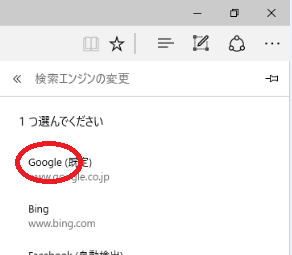 |
|---|
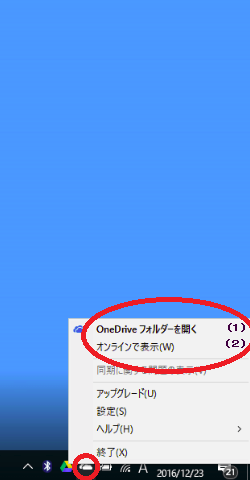 |
(1)エクスプローラのOneDriveフォルダーに置くと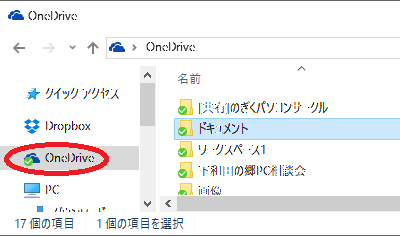 |
|---|---|
(2)自動的にネットワーク上に保存されている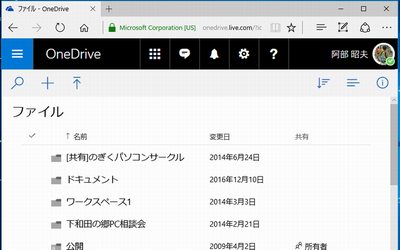 |
|
2016.12.17:初版 2016.12.22:Ⅱ版(5頁OneDrive画面追加) 2016.12.23:Ⅲ版(5頁OneDrive画面配置変更) 2017.01.04:Ⅳ版(1頁タイル→スタート画面) |