
|
私のラスベリーパイ(raspberry pi) |

|
私のラスベリーパイ(raspberry pi) |
|
今、話題のシングルボードコンピューター Raspberry Pi(ラズベリーパイ) 周辺機器を付けてRaspbian OSをインストール インターネットが見れるようになった。 Raspberry Pi本体は5,000円程度だが、いろんな周辺機器が必要で〆て1万円だ! |

|
|
先ずは本を読んでどんなものか? 勉強してみた。 ・Raspberry Piで学ぶ電子工作 超小型コンピュータで電子回路を制御する (ブルーバックス) |
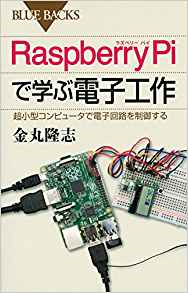
|
|
Raspberry Pi はネットワーク機能のある新型 MODEL B+ の透明ケース付 ・Raspberry Pi 超小型パソコン MODEL B (PLUS) &専用ケ-ス model B+ Case(Clear) |

|
|
それにHDD替わりのSDカード ・【Amazon.co.jp限定】Transcend microSDHCカード 32GB Class10 (無期限保証) Newニンテンドー3DS 動作確認済み TS32GUSDHC10E (FFP) |

|
|
そしてモニターはテレビを使うことにしてHDMIケーブル ・Amazonベーシック ハイスピードHDMIケーブル 2.0m (タイプAオス - タイプAオス、イーサネット、3D、オーディオリターン、PS3、PS4、Xbox360対応) |

|
|
忘れていたキーボードがない ・iBUFFALO USB接続有線コンパクトキーボード ショートカットキー付き ブラック 【PlayStation4,PS4 動作確認済】 BSKBU10BK |

|
|
モニターはテレビ利用のつもりだったが占有できないのでアナログモニターを使うことにしてHDMI to VGA変換器 ・HDMI to VGA adapter ブラック / HDMI信号をVGA出力信号に変換するアダプター(音声出力あり)(HDMI延長アダプタ付き) |

|
|
イヤフォンに使おうと思ってBluetooth ・PLANEX PS3 Bluetoothコントローラ対応 Bluetooth Ver2.1+EDR Microサイズ USBアダプタ (Class1/100m) BT-MicroEDR1X |

|
|
どうせなら無線で ・BUFFALO 無線LAN子機 コンパクトモデル 11n技術・11g/b対応 WLI-UC- |

|
|
こっちも無線で? ・SANWA SUPPLY USB出力付ポータブルバッテリー電源(ホワイト) BTN-DC2W |

|
Raspbian OS インストール買ったまま放置していたPaspberry Pi B+ にRaspbian OSをインストールした。1.RaspberryサイトからHDMI用のNOOBS.zipをダウンロード 2.zipファイルを右クリック「すべて展開」後、すべてのファイルをSDカードにコピー 3.Paspberry Pi B+にSDカードを挿入、キーボード、マウス、ディスプレイを接続 4.最後に電源を接続するとLEDのPWRが赤色点灯、SDカードアクセスでACTが緑色点滅、ディスプレィにPaspberryアイコンが現れる 5.しばらくするとインストールするOS選択画面が表示されるのでPaspberryにチェック(スペースキー)でを入れ、Install[i]を入力 6.インストールが完了するとインストール成功ダイアログが現れるのでOK、しばらく待つと自動的に再起動され、インストール後の設定に入る はずが、異常事態発生! SDカードのアクセスを継続、再起動されない、 しばらくするとSDカードアクセスも停止! だんまり状態が継続・・・ VGA HDMI変換のアナログディスプレー原因か? とテレビのHDMI端子に接続したら再起動開始、設定に入る ディスプレー設定Raspberry PiにVGAディスプレーを使用しようとHDMI VGA変換コード購入しているので、ここではVGAディスプレー設定をするしかし、これだけではチラット映ってすぐ消えてしまった。 調べてみるとRaspberry PiのSDカードのconfig.txtを修正する必要があるようだ! 修正しようとWindows機にSDカードを差し込んだがBOOTデレクトリーがない! Windows機では認識しないのかな? と思い、ubuntu機に突っ込んでみたら表示された。 bootパーテション(画像sda5)にあるconfig.txtを探し出して適当な個所に下記を追記した。 #HDMI->VGA 1024x768 60 Hz hdmi_ignore_edid=0xa5000080 hdmi_force_hotplug=1 hdmi_group=2 hdmi_mode=16 hdmi_drive=2 目出度しです。 これでVGAに表示が可能になる。 7.言語設定 (1)上下キーで「4 Internationnalisation Options」を選択、Enter (2)「I1 Change Locale」を選択、Enter (3)言語選択画面になるので「ja_JP.UTF-8 UTF-8」にカーソルを合わせ、スペースキーを押すと*が入る (4)デフォルト言語が聞かれるので「ja_JP.UTF-8 UTF-8」を選択、Enter 8.タイムゾーン設定 (1)上下キーで「4 Internationnalisation Options」を選択、Enter (2)「I2 Change Timezone」を選択、Enter (3)地域選択画面になるので「Asia」を選択、Enter (4)都市選択画面になるので「Tokyo」を選択、Enter 9.キーボード設定 (1)上下キーで「4 Internationnalisation Options」を選択、Enter (2)「I3 Change Keyboard Layout」を選択、Enter (3)キーボード選択画面になるので「Generic 105-key(Intel)PC」を選択、Enter (4)レイアウト選択画面になるので「Other」を選択、Enter (5)言語選択画面になるので「Japanese」を選択、Enter (6)レイアウト選択画面になるので「Japanese-Japanese(OADG 109A)」を選択、Enter (7)AltGrキーの質問には「The default for the keyboard layout」を選択、Enter (8)Control+Alt+Backspaceキーの質問には「Yes」を選択、Enter (9)TABキーでFinish、Enterでコマンドプロンプトpi@raspberrypi ~ $ が表示される 10.以上で設定完了、使ってみる (1)再起動はsudo reboot (2)ログインはraspberrypi. login:pi、password:raspberry (3)シャットダウンはsudo power off (4)GUI環境Xを起動はstartx |
|
ネットワーク接続有線LANは簡単、繋ぐだけでOKだ!インターネットもそんなに遅くなくちゃんと映る。 右の画像は、この「がらくた研究室」 |
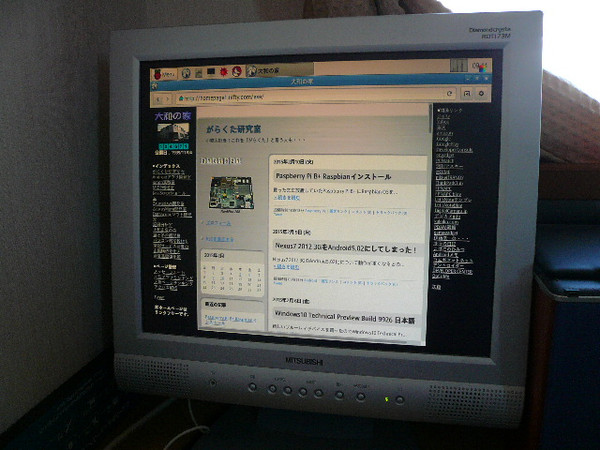
|
日本語環境設定1.日本語入力メソッドのインストール$ sudo apt-get update $ sudo apt-get install uim uim-anthy 終了したら、GUI環境から一旦ログアウト、再起動で日本語入力が可能になる。 2.日本語フォントのインストール 文字化けを防ぐためにフォントを追加する。 $ sudo apt-get install xfonts-kaname サウンドの出力先変更Raspberry Piの音声出力は、HDMIケーブルからの出力と本体の音声ラインからの出力(ステレオ・ミニ・ジャック)の2系統ある。 サウンドの出力先変更は、 $ sudo amixer cset numid=3 1(本体のラインへ出力) $ sudo amixer cset numid=3 2(HDMI端子へ出力) ※一度実行すれば、再起動後もその設定が有効となる。 サウンドの再生確認は、$ aplay /usr/share/sounds/alsa/Front_Center.wavを実行すると女性の声「???」 Bluetooth 設定Raspberry Piにタコ足がいっぱい出ていて邪魔なのでこれから無線化していこうと思う。先ずはジャンク箱に下記のBluetooth USBアダプターが眠っていたので取り付ける。 PLANEX PS3 Bluetoothコントローラ対応 Bluetooth Ver2.1+EDR Microサイズ USBアダプタ (Class1/100m) BT-MicroEDR1X 今回は、これのBluetoothマウスMicrosoft Bluetooth Notebook Mouse 5000を接続する。 1.Bluetooth関連のパッケージのインストール $ sudo apt-get update $ sudo apt-get install bluetooth bluez-utils blueman 2.Bluetoothドングルの接続確認 インストールが完了したらBluetoothドングルBT-MicroEDR1XをRaspberry Piに接続しlsusbコマンドで接続確認 $ lsusb Bus 001 Device 015: ID 0a12:0001 Cambridge Silicon Radio, Ltd Bluetooth Dongle (HCI mode) 3.Bluetooth機器のBDアドレスの取得 BluetoothマウスMicrosoft Bluetooth Notebook Mouse 5000を検出可能状態にしてhcitoolコマンドを実行 $ hcitool scan Scanning ... 00:22:48:E3:17:19 Microsoft Bluetooth Notebook Mouse 5000 4.Bluetooth機器のペアリング $ sudo bluez-simple-agent hci0 00:22:48:E3:17:19 RequestPinCode (/org/bluez/9061/hci0/dev_00_22_48_E3_17_19) Enter PIN Code: 0000 Release New device (/org/bluez/9061/hci0/dev_00_22_48_E3_17_19) BluetoothドングルBT-MicroEDR1Xは特にPIN番号の指定がなかったので「0000+Enter」を入力するとペアリング完了 5.Bluetooth機器の自動接続許可 $ sudo bluez-test-device trusted 00:22:48:E3:17:19 yes $ sudo bluez-test-input connect 00:22:48:E3:17:19 これで毎回手動で接続しないで自動接続 6.Bluetooth機器の再設定 もう一度、Bluetooth機器を再設定しようとすると下記のエラーがでる。 dbus.exceptions.DBusException: org.bluez.Error.AlreadyExists: Already Exists 設定済なので取り外すが必要だ! $ sudo bluez-test-device remove 00:22:48:E3:17:19 無線LAN設定今度はUSB接続の小型無線LAN子機を使ってRaspberry Pi B+の無線LAN設定だ!製品は発熱問題がある下記を選んだ!小型で安いから・・・ BUFFALO 無線LAN子機 コンパクトモデル 11n技術・11g/b対応 WLI-UC-GNM 設定は簡単なstartxでGUI立ち上げて行った。 1.Menu→設定→WiFi Configuration 2.wpa_gui画面→Manage Networksタブ→Eanabledチェック→Scanボタン 3.Scan results画面→Scan 4.該当SSIDを選択→該当SSID画面→wep keys入力→Addボタン |
|
バッテリー駆動角小さいRaspberry Pi、単三電池を内蔵するバッテリー下記があったのでバッテリー駆動にすることのした。SANWA SUPPLY USB出力付ポータブルバッテリー電源(ホワイト) BTN-DC2W これ、幸いなことにスイッチがついているので電源スイッチがないRaspberry Piに丁度いい! 但し、このバッテリーは無線LANアダプターを付けると電力不足で駄目です。 |

|
自動ログインRaspberry Pi ログインpi/raspberryを省略するには、/etc/inittabファイルを書き換える。ここではテキストエデターnanoを使う。 $ sudo nano /etc/inittab 下記を入力する # 1:2345:respawn:/sbin/getty 38400 tty1 1:2345:respawn:/bin/login -f ユーザ名 tty1 /dev/tty1 2>&1 nanoを終了する ........ Ctrl + x ファイルを保存する .... y [enter] X起動設定Raspberry Piが起動したら自動的にstartxを立ち上げるには、/etc/rc.localファイルに記述を加える。ここではテキストエデターnanoを使う。 $ sudo nano /etc/rc.local 'exit 0'の直前に'su -l pi -c startx'を追加する # Print the IP address IP=$(hostname -I) || true if [ "$_IP" ]; then printf "My IP address is %s\n" "$_IP" fi su -l pi -c startx exit 0 nanoを終了する ........ Ctrl + x ファイルを保存する .... y [enter] Raspberry Piの本来の用途は制御系ではある。 パソコンで終わってしまっては面白くないよね! |
|